 2.回答例
2.回答例
| 1. | ボックスの10key入力を使わないで描きます。 基準となる水平/垂直線を描きます。 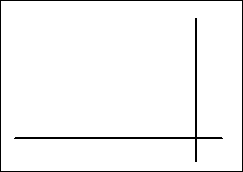 |
| 2. | 水平線を右クリックして、右下のダイアログからオフセット距離250を入力し、上側を指示します。 同様に垂直線を右クリックして、オフセット距離180を入力し、左側を指示します。 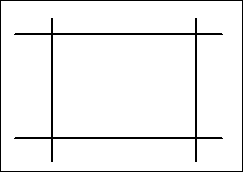 |
| 3. | 面取りする2本の線を左ボタンで指示します。 面取り半径20を入力します。 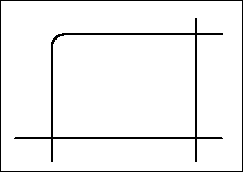 残りの3箇所も同様に2本の対象線を左ボタンで指示し、面取り半径を入力します。 ただし、同じ面取り半径を入力する場合、ミドルボタンで省略できます。 半径入力の時に、ミドルボタンを押してください。 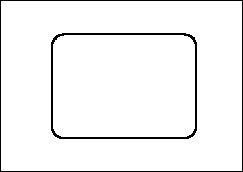 |
| 4. | 中心線を描くためにまずペンタイプを「1点鎖線」に変更します。 左側の垂直線を右ボタンで指示し、次に右側の垂直線を右ボタンで指示します。 すると下図のような中心線と点線ラバーバンドが表示されます。 中心線をひく始点と終点を左ボタンで指示します。 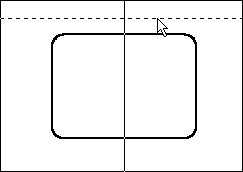 同様に水平方向の中心線を表示します。 下図マウス位置を参考に右ボタンで水平線を指示します。 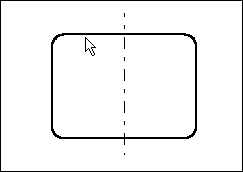 下方の水平線も右ボタンで指示します。 同じように中心線を引く始点と終点を指示します。 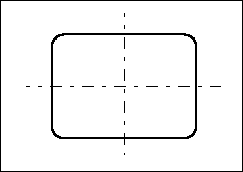 |
| 5. | 中心線の中心に円を描きます。 メニューを「円」にしてください。 中心を右ボタンで指示します。 半径50を入力します。 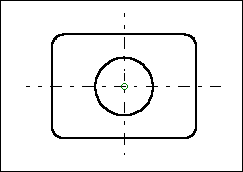 |
| 6. | 水平寸法線を記入しましょう。 「寸法線」のメニューを選択します。 まず水平方向の寸法を表示するために水平線を右ボタンで指示してください。 次に寸法区間始点を指示します。下図のマウス位置を参考にマウスで指示してください。 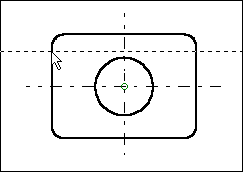 寸法区間を指示する時に左ボタンで直線を指示した場合、その直線の近い端点を自動認識します。 区間終点を指示します。 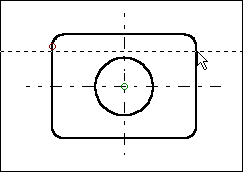 表示位置を10keyから入力またはマウスで指示します。 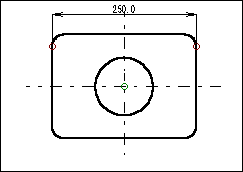 |
| 7. | 垂直方向の寸法線を記入します。 現在、水平方向の点線ラバーバンドが表示されていますから、ミドルボタンをクリックしてください。 いずれかの垂直線を右ボタンで指示してください。 寸法区間始点で下図を参考にマウスで指示します。 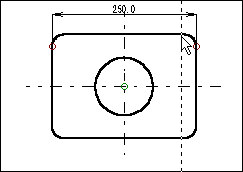 寸法区間終点を指示します。 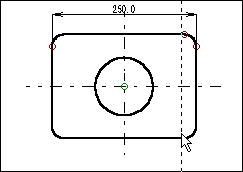 寸法表示する位置を10key入力するか、マウスで指示します。 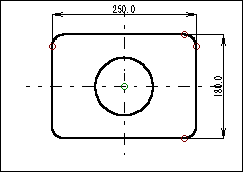 |
| 8. | R面取り半径を寸法表示します。 垂直寸法線表示になっていますので、ミドルボタンをクリックしてください。 また、操作しやすいように下図位置を参考に拡大します。 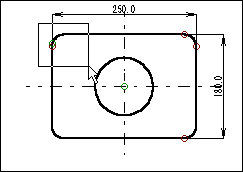 R面取りされている円弧を右ボタンで指示してください。 ※このとき端点をサーチすると違う動きになりますのでご注意ください。 角度ステップラバーバンドが表示されますので、表示したい角度を指示します。 続いて表示位置を指示します。 ※寸法値がみやすいよう文字高さを大きくしてあります。 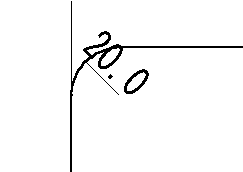 |
| 9. | 直径寸法を表示します。 中心に描かれた円を右ボタンで指示してください。 角度ステップラバーバンドが表示されますので、表示角度を指示します。 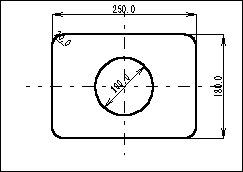 |