 4.回答例
4.回答例
| 1. | ツールバーから ここではA1の1/5、横向きに設定してください。 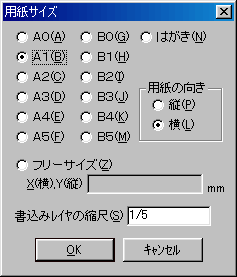 |
| 2. | 横1600、縦700のボックスを描きます。 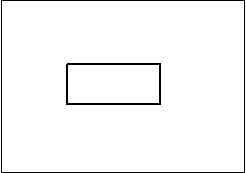 |
| 3. | イスを描きます。 イスの外形寸法をとっていきます。 ①の線を右クリックして、150左側にオフセットして②を表示します。 ②の線を右クリックして、500左側にオフセットして③を表示します。 ④の線を右クリックして、100上側にオフセットして⑤を表示します。 ⑤の線を右クリックして、550上側にオフセットして⑥を表示します。 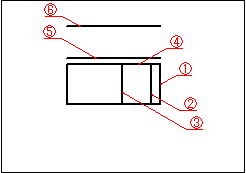 |
| 4. | ①、②、③を順に右クリックしてコーナーをとります。 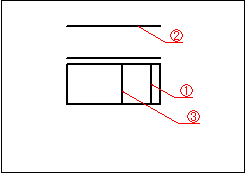 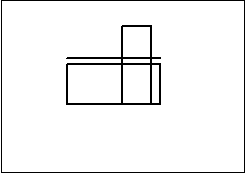 |
| 5. | 2本の線を左ボタンで指示して面取り半径80を入力します。 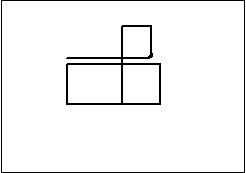 反対側も同様にR面取りします。 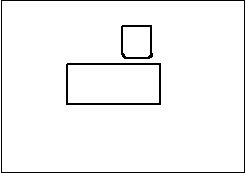 |
| 6. | 下図対象線を右クリックしてください。 次にshiftキーを押しながら、同じ線を右クリックします。 これは1線と1点を通る接円を描くためです。 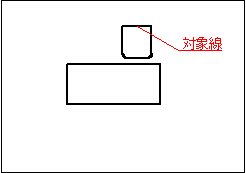 すると下図のような該当する接円が表示されます。 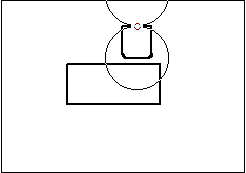 次に使用する接円を左ボタンで指示します。 ※右ボタンで指示すると円が表示されます。ここでは円弧を表示するため左ボタンを使います。 円弧の始点を左ボタンで指示します。 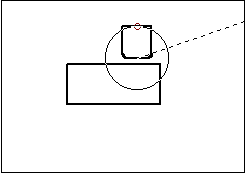 続いて円弧の終点を左ボタンで指示します。 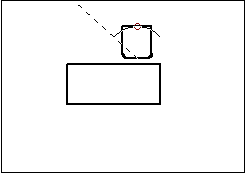 円弧が表示されます。 |
| 7. | ①から③を順に右ボタンで指示します。 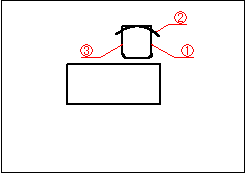 コーナーで角をとりました。 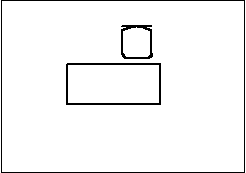 |
| 8. | 一番上の直線はいならいので左ボタンで指示して、削除してください。 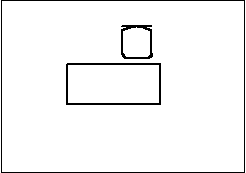 |
| 9. | 接円で描いた円弧を複写します。 下図のように円弧を左ボタンで囲みます。 グループ化しましたら、ミドルボタンをクリックします。 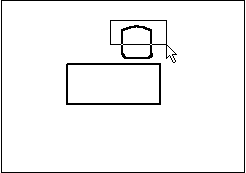 すると以下のダイアログが表示されます。 「同形」-「複写」するのでそのままOKボタンを押します。 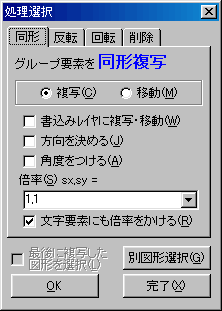 適当な位置で原点を左クリックしてください。 ※適当な位置というのはこの後、10keyで複写するため、どこでもいいのです。 複写・移動距離ダイアログで「0,-150」と入力してください。 ※0は省略して「,-150」と入力してもかまいません。 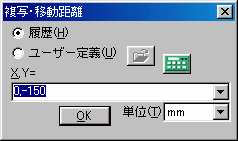 図形が複写されます。 |
| 10. | 続いてイスを反転複写するので、ミドルボタンを押してください。 すると処理編集ダイアログが表示されます。 「別図形」ボタンを押し、イスをグループ化します。 グループ化完了のミドルボタンを押してください。 下図位置を参考に原点を右クリックします。 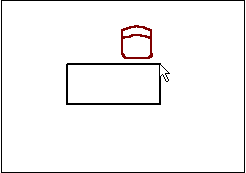 反転角度を決めるための角度ステップラバーバンドが表示されます。 ここでは垂直を軸に反転させるため、90゜を指示します。 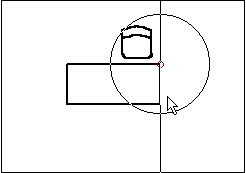 続いて、反転複写先原点を下図を参考に右クリックしてください。 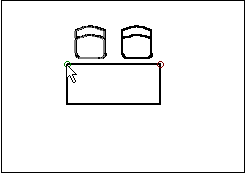 |
| 11. | 同じように反転複写を使って、下側にもイスを描きます。 ミドルボタンを押し、処理選択ダイアログから「別図形」ボタンを押してください。 イス2つをグループ化し、ミドルボタンでグループ完了します。 下図を参考に原点を右クリックしてください。 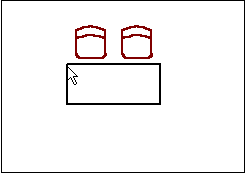 今度は水平の軸に対して反転複写するので、180゜を指示します。 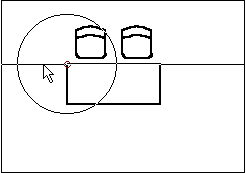 反転複写先は下図のマウス位置を右クリックします。 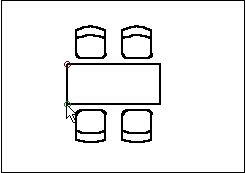 |
| 12. | 最後に寸法を記入して仕上げます。 まず水平方向の寸法線を表示するため、水平線を右クリックしてください。 次に下図に示した線の寸法を表示するので、右クリックします。 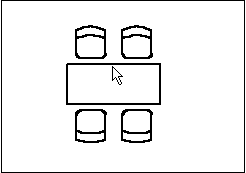 寸法表示位置を指示します。 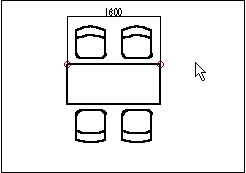 続いて、区間始点と区間終点を赤い丸を右ボタンで指示してください。 ※区間寸法には直線を右クリックするとその直線分の区間寸法を表示する方法と2点を指示することにより区間寸法を表示する方法があります。 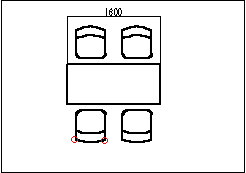 寸法表示位置を指示します。 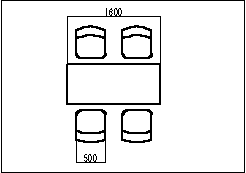 |
| 13. | 次は垂直寸法を表示します。 いずれかの垂直線を右クリックします。 次に下図に示した直線を右クリックしてください。 寸法表示位置を指示すると右図になります。 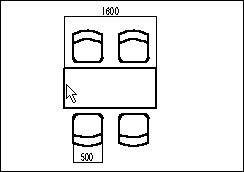 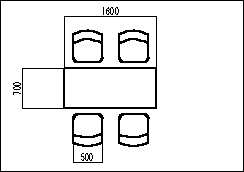 イスの寸法を表示します。 下図の赤い丸を2点指示しますが、下の方の丸は円弧を示しています。 円弧の場合は、左ボタンを使ってください。 向かって上の赤丸は右ボタンで指示します。 寸法表示位置を指示すると右図になります。 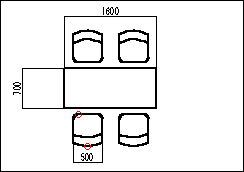 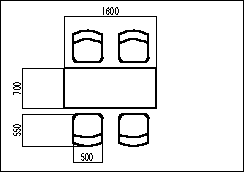 h h続いて、下図に示してある赤丸をそれぞれ左ボタンで指示します。 寸法表示位置を指示すると右図になります。 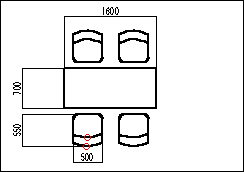 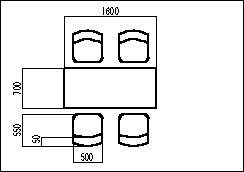 |
| 14. | イスのR面取り部分の半径寸法を表示します。 垂直区間寸法表示になっているので、ミドルボタンを押してください。 拡大しないと円弧端点をとってしまうので、拡大をしてから行います。 円弧を右ボタンで指示すると、表示角度を決めるための角度ステップラバーバンドが出てきますので、表示角度を決めてください。 と同時に寸法線が表示されます。 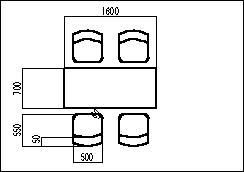 |
| 15. | さて最後に図面を登録してみましょう。 「図面」を指示し次のメニューから「図面登録」を選択します。 またはツールバーから すると図面登録ダイアログが表示されます。 登録するフォルダを選択し、ファイル名を入力します。 他の形式(DXF・DWG等)へ出力する場合は、「ファイルの種類」をドロップダウンさせて選択してください。 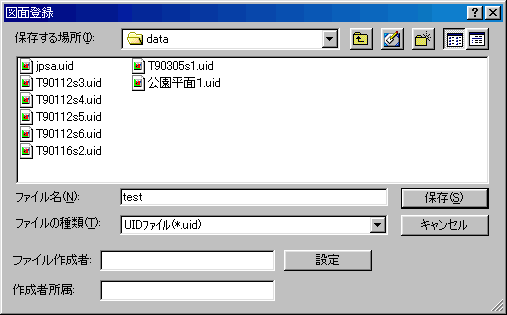 |
| 16. | イスをシンボルに登録してみましょう。 上側のイス1つをグループ化し、ミドルボタンでグループ化完了をします。 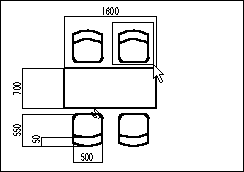 下図赤丸を登録原点とします。 shiftキーを押しながら、右クリックしてください。(中点をサーチします) シンボル登録するフォルダを決め、ファイル名(isu.uis)を入力してください。 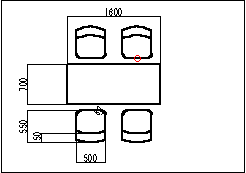 |