| オペレーションガイド |
 |
|
|
|
UI-Designerはなんだか、とっつきにくい!
CADは始めて。
CADはやっぱり難しい。
と思ってる方、ちょっと待って!!
UI-Designerの合理的なシステムを少しだけでもぜひご理解ください。
オペレーションガイドのご利用方法
- オペレーションガイドuid_operation.EXE(519,224byte)をダウンロードします。
- ダウンロードしたファイルをダブルクリックし、解凍します。
※解凍先にはフォルダが作成され、UI-Designerで作成されたデータ9個ファイルが作成されます。
- UID操作説明書0 表紙.uid
- UID操作説明書1(1−9).uid
- UID操作説明書2(10-16).uid
- UID操作説明書3(17-23).uid
- UID操作説明書4(24-30).uid
- UID操作説明書5(31-38).uid
- UID操作説明書6(39-40).uid
- UID操作説明書7(41-48).uid
- UID操作説明書8.uid
- UI-DesignerまたはおもしろUIDesignerを起動します。
- 解凍したファイルを読み込みます。(UID操作説明書0 表紙.uid)
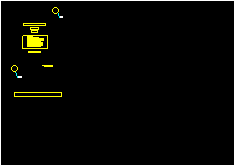
これは表紙です。印刷方法がかかれています。
- 次のファイルを読み込んでみます。
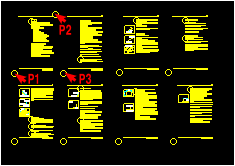
- このデータをA4縦サイズで印刷します。(プリンタの設定をA4縦にしてください)
- 作図メニューから
 (印刷)を、またはツールバーから (印刷)を、またはツールバーから (部分印刷)を選択します。 (部分印刷)を選択します。
- 印刷枠の始点(P1)を指示してください。
- 印刷枠の終点(P2)を指示してください。
- 印刷枠の下図赤矢印あたりを右クリックし移動元原点を指示します。
すると左下原点で印刷枠ラバーバンドが移動しますので、移動先でP1点を右クリックします。
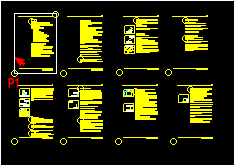
- Mボタンをクリックすると下記メッセージが表示されますので、よろしければ「OK」をクリックしてください。

- 印刷枠の移動先を順に点の位置(参照P2)を変更して、10からの操作を繰り返して印刷してください。
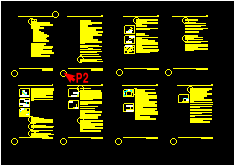
|
|
|
|

