 |
今日はね、拡大エリアのマークとコール、つまり保存と読込ってとこかな。
こういう機能があるんだって覚えておけば、ちょっと使いやすくなるかも。
|
 |
やろやろ!
|
 |
じゃ、画面いっぱいにボックスを描いて、上下2列、左右3列のマスを作って、そこに1〜6の番号を入力してください。
|
 |
了解。ボックスを適当に描いて、直線コンビで、角で右ダブルクリックで点の割込、水平線を右クリックして3等分、あとはオフセットで枠ができあがり!ここに文字だね。文字のボックスって使ってみよ。
書く大きさをボックスで指定して、「1」と入力、OK。それから、複写しちゃえ。グループで文字変更、
2、3、4、5、6と!できた!
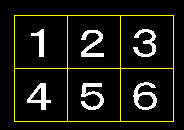
|
 |
上出来!
スペースキーを入力して、順に1、2、3、4、5、6、のエリアを拡大して。
|
 |
OK。スペースキーを入力して、まず1のところ。スペースキー2回押して元に戻して、今度は2のところ・・・、順番にやっていけば、いいんだね。
|
 |
最後にまた全体に戻して、それからBSキーを押してみて。
|
 |
どれどれ。6が表示されたよ。
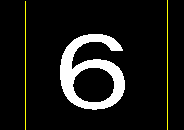
続けてBSキーを押すと、5、4、3、2、あれ1は表示されないよ。
|
 |
拡大エリアは5個順に履歴として保存されるのよ。
だからBSキーで5個の拡大エリアをぐるぐるしてるってわけ。
|
 |
そうなんだ。
|
 |
もう1つの使い方はね、拡大エリアを保存する方法。
上記の方法は勝手に拡大エリアを保存したけど、今度は使ってる人が意図的にエリアを保存して使う方法よ。
例えば、5のエリアを作業範囲として登録するとしましょう。
メニューバーの「表示」をクリックすると「拡大範囲マーク」ってあるでしょ。そこにマウスをもっていくとこうなるでしょ。

ここにかいてあるマーク1(履歴)〜4までがさっき拡大して自動的に登録された拡大エリア。
その下の「拡大範囲コール」と開くと、同じようにコール1(履歴)〜4があるでしょ。これをBSキーで呼び出していたのとほぼ同じこと。
|
 |
そういうことだったのか。
|
 |
じゃ、「5」のエリアを拡大して、shiftキー押しながらZと入力してください。
|
 |
拡大して、shift+Zっと、できたよ。
|
 |
全体に戻して、「Z」と入力してみて。
|
 |
確かに、5のところが表示される。
|
 |
そのまま、5のエリアにボックスでもいいから何個かかいてみて。
|
 |
できたよ。
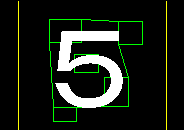
|
 |
その中でさらに拡大して、全体画面に戻してみて。
|
 |
ははあ、ここでZを押せば、いいし、全体に戻さなくてもZで5のエリアが表示されるから、楽に作業が行えるね。
|
 |
範囲の設定はマーク5〜9までの5個だからね。
ショートカットキーを使ってもいいと思うよ。
スペースキーを入力してから、「SK」と入力してね。

|
