 |
寸法線の表示をしてみましょう。
こんな図面を描いてみてください。
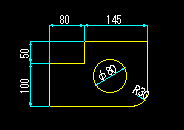
|
 |
なになに・・・まず水平線と垂直線を1本ずつひいて、そのまま右クリックでオフセットして・・、Mボタンを押してコーナーにして、右ボタンでコーナー連続だ!面取りしてっと。
円の位置はどこだよ!
|
 |
ごめん、適当な位置に描いて。
|
 |
そんなことでいいのかよ・・。ぶつぶつ。
できたよ。
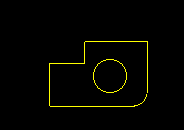
|
 |
OK!じゃいくよ。寸法線コンビを選択してね。
まず水平方向の寸法線を描くわよ。水平方法の線をなんでもいいから右ボタンで指示して。
|
 |
なんでもいいんだ。下の水平線を右ボタンで押して・・。
長いラバーバンドがでてきたよ。
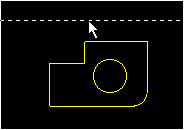
|
 |
それはね、水平方向の寸法線をひくよ、という意味なのよ。
次に寸法表示したい区間を指示するのよ。
区間を指示するときのこつがあるからよ〜く覚えておいて。
直線を右クリックするとその直線の端点から端点、つまり1本分の寸法表示をするのよ。
例えば、右側の水平線を右クリックしてみて。
|
 |
右側の上ね。今度はオフセットみたいなラバーバンドがでてきた。
これが線1本分ね。
で、表示位置を指示すれば、おっ寸法線だ。
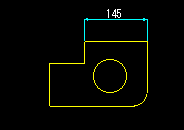
じゃ、隣の線も
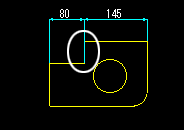
なんだ、簡単じゃないか。
|
 |
でもよく見て、左側の方の寸法線引き出し線が下から出ちゃってるでしょ。
このときは始点と終点を指示するのよ。キャンセルしてやってみて。
|
 |
そっか、キャンセルして・・。右ボタンで始点と終点。
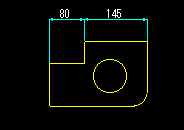
|
 |
それでいいんだけど、寸法の区間を指示するときに特別なサーチがあって、左ボタンで直線を指示すると指示した線の近い端点を自動認識するのよ。

|
 |
なるほど、この時だけ左ボタンを使い方がちょっと違うんだね。
今度は垂直方向をひきたいんだけど。
|
 |
Mボタンを押すと最初に戻るから、今度はそれか垂直線を右ボタンで指示して。
|
 |
垂直線方向のラバーバンドがでてきて、表示したい区間を指示するんだよね。
まず下側の線は右クリックで、線1本文、上側は、左ボタン使ってみよ。
この位置からこの位置ね。できた!できた!
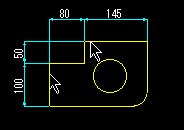
|
 |
R面取りした半径を表示しよう。
Mボタンを押して、円弧を右クリックするのよ。
|
 |
うん。円弧を右クリックして、角度ステップがでてきた。
表示する角度だな。これでっと。

|
 |
最後は円の直径よ。
円を右クリックね。
|
 |
りょーかい。
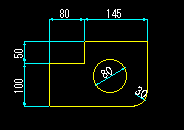
でもさ、半径には「R」、直径には「φ」をつけたいんだけど。
|
 |
それじゃね、サブメニューを出して、「寸法値記号付加」というのを選んで、半径の「30」をを指示してください。
|
 |
なるほど、ここの前記号ってとこにRを入れればいいんだ。

同じように直径の方もφを入れて、
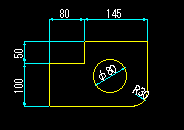
でもさ、毎回こんなことしなくちゃいけないの?
最初から表示できればいいのに。
|
 |
当然ありま〜す。
サブメニューに寸法線設定ボタンがあるでしょ。それを選んで。
このメニューは寸法線のいろいろな設定をするのよ。
寸法値を選んで、「半径入力」「直径入力」のところをこんなふうにすれば、最初から表示されるようになるわよ。
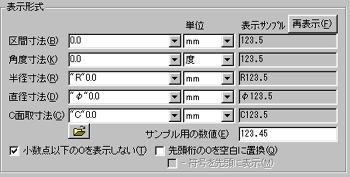
|
 |
最初からそう言ってくれよ。
寸法はまだまだ聞きたいことがあるけど、いっぺんに覚えられそうもないから、また教えてくれよな。
|
 |
そうね、寸法はまずブロック化がされているので、普通の直線とかとちょっと違うのよね。
削除で寸法線を左ボタンで指示すると、「ブロック要素を指示しています」って言われて簡単には削除できないのよね。削除したい時は寸法コンビで寸法値を右ボタンで2回指示すると、削除されるよ。
この削除された要素がすべてが寸法線のかたまり、つまりブロックになっているわけ。
このブロックがバラバラになっちゃうと伸縮しても寸法値の自動変更がされなくなったりするのよ。
それでもいいという覚悟なら、最後は「ブロック除外サーチ」を使って編集することは可能。
|
 |
ふう〜ん。難しそうだけど、なんとなくわかった。
|
 |
もう1個だけ教えておくね。
半径表示された寸法値を右クリックして、円弧の外側に表示してみて。
|
 |
R30を右クリックして、外側に。
引き出し線もついてくるんだ。矢印も反対向きだ。
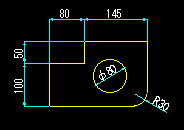
|
 |
|
