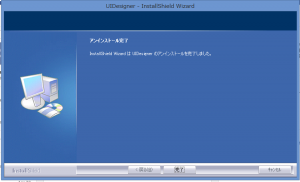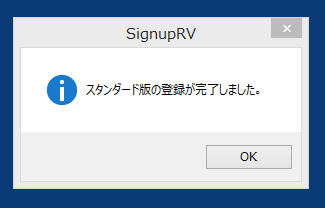UIDesigner 5.85 及び、5.85(改)をお使いのお客様を対象に今後のアップグレードの仕方についてご説明します。
UID開発チームは、Windows の進化に伴い、UIDesigner の中の処理の仕方を新しい環境に合わせて調整いたしました。
ユーザー様には見えないところですが、最新の Windows のユーザーセキュリティ設定を考慮した新しいバージョン 5.87がリリーズされました。
以前のバージョンでは、Windows 8.1において環境読込み時に不具合が発生していました。Windows7、8でお使いのお客様もぜひこちらの最新版にアップグレードしてください。
アップグレードの前に
アップグレードを行いますと、環境設定がリセットされます。
新しいバージョンをインストールされる前に、環境保存を行ってください。
(UIDesignerのファイルメニュー ⇒ 外部入出力 ⇒ 環境保存)
新しいバージョンがインストールされたら、環境読込を行ってください。
(UIDesignerのファイルメニュー ⇒ 外部入出力 ⇒ 環境読込)
アップグレードの手順
1.UIDesigner 5.87 のインストーラーをダウンロードしてください。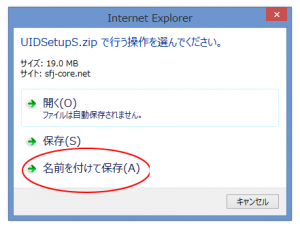
下記リンクをクリックすると、Internet Explorerでは右のメッセージが出ます。
http://sfj-core.net/sk589/UIDSetupS.zip
「名前を付けて保存」を選んでいただき、パソコンの任意の所(ドキュメント等)、もしくはUSBメモリーに保存してください。
(画像をクリックすると、大きく表示されます)。
2.次にダウンロードしたZIPファイルのブロック解除を行います。
保存先のUIDSetupS.zipを右クリックして、プロパティをクリックしてください。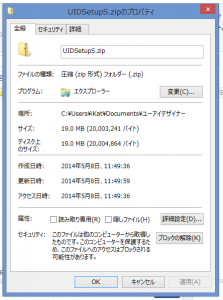
このようなウィンドウが表示されるので、「ブロックの解除」ボタンを押してから
「OK」ボタンでウィンドウを閉じます。
3.UIDSetupS.zipを展開します(ファイルの上で右クリックして「すべて展開…」をクリック。
4.展開された「Disk1」フォルダー内のsetup.exeをダブルクリックすると、
インストールが始まります。
注意:アップグレードの時にsetup.exeを2回実行する必要があります。
1回目は、以前のバージョンがアンインストールされます。
2回目は、新しいバージョンがインストールされます。
1回目のアンインストール時に、次のメッセージが表示されるので、「はい」をクリックしてください。
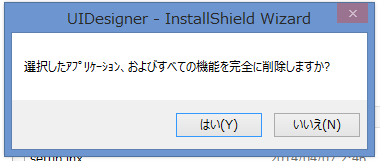
5.次のウィンドウが表示されたら、アンインストールが無事終了したことになったので、もう一度setup.exeをダブルクリックで実行してください。
インストール時に、UIDesigner 5.85をご購入された際にお知らせしたシリアル番号が必要になります。
あらかじめお手元にご用意の上インストールを行ってください。
(シリアル番号がわからなくなってしまった方は、メールにてお問い合わせください)
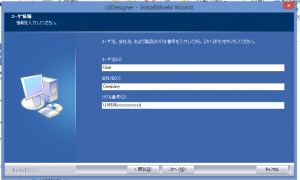 1)ユーザー様のお名前
1)ユーザー様のお名前
2)会社名(個人名でお申し込みの場合は、同じくお名前)
3)シリアル番号
を記入されたうえで「次へ」を押してください。
インストールの途中で設定のメッセージが出てきますが、特別のご要望がない限りすべて「はい」をクリックしてください。
6.インストールが完了すると、ライセンス認証も自動的に完了します。
例えばスタンダード版をご登録のお客様は、インストールの最後に次のウィンドウが表示されます:
以上、アップグレード作業は完了です。引き続きお使いください。